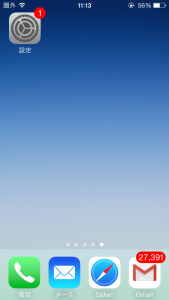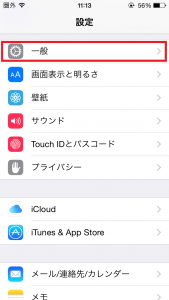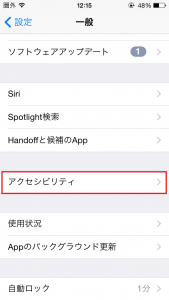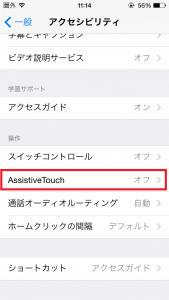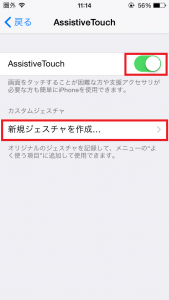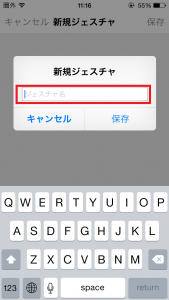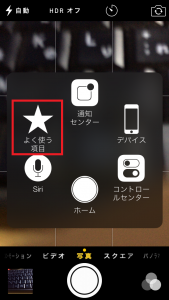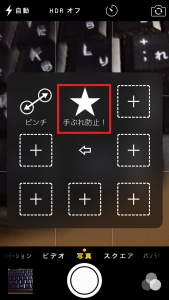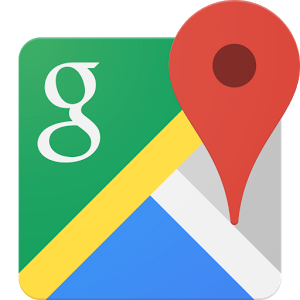iPhoneのカメラ撮影:手ぶれしにくいシャッター設定方法/アイフォン
iPhone(アイフォン)のカメラも高性能化して、とても美しい写真を撮影することができますね。でも、せっかくの高性能カメラなのに手ぶれしてしまっては元も子もありません。そこで、少しでも手ぶれしにくくなるシャッター設定をご紹介します。
こんな記事も読まれています↓
LINE:ラインカメラがaillis(アイリス)にリニューアル!
■iPhone(アイフォン)のシャッターボタンを押した時に手ぶれしやすい!
iPhone(アイフォン)のカメラで写真を撮るときに、画面の丸いアイコンをタッチするか、音量ボタンを押すとシャッターの代わりになります。ほとんどは、このどちらかで撮影していると思いますが、小さい画面では押した瞬間に力が入ってしまって本体を動かしてしまって手ぶれしやすくなるものです。
画面のシャッターボタン場合はタップしたときに本体が動いてしまいます。画面の丸ボタンよりも手ぶれしにくいかもしれませんが、音量ボタンと併用なので音量が変化してしまわないか気になるといった抵抗感もありますよね。
■AssistiveTouch(アシシティブタッチ)でカメラの手ぶれ防止設定してみよう
そこで、iPhone(アイフォン)のAssistiveTouch(アシシティブタッチ)を使用してカメラでの撮影時に手ぶれしにくくなる操作方法を設定しましょう。
この設定では、カメラでの撮影時に「シャッターボタンを離したときにシャッターが切れる」動作となります。この操作方法は以前は標準でよく使われているシャッター方法だったのですが、バースト(高速連射撮影)が実装されてからは利用できなくなっていました。カメラでの撮影時の以前の操作方法を再現することになります。
設定>一般>アクセシビリティー>AssistiveTouchと進みます。
AssistiveTouch(アシシティブタッチ)のメニューにある、AssistiveTouch(アシシティブタッチ)のスイッチをオン(緑色)にします。
これで画面に半透明の丸いボタンが表示されているはずです。
次に「新規ジェスチャを作成…」をタップします。
新規ジェスチャ画面になるので、1度だけこの画面をタップし、右上の「保存」をタップします。
今回は「手振れ防止!」という名前にして保存します。
ここまでで設定は終わりです。
■カメラのシャッターを試してみよう
では実際に、カメラアプリを起動してみましょう。
画面にある丸いAssistiveTouchの白い半透明のボタンをタップすると下記の画面になります。
よく使う項目>手振れ防止! の順にタップします。
この状態で、シャッターボタンを押し続けてもバースト(高速連射撮影)にならず、カメラ撮影のシャッターを待機している状態になります。
その後そっと指を離しましょう。離した瞬間にシャッターが切れます。
このシャッターの切り方なら、押した瞬間にシャッターが切れるよりもぐっと手振れしにくくなりますよ。
また、バースト(高速連射撮影)してしまう心配も無いので、落ち着いてシャッターボタンを押すことができます。
ぜひお試しくださいね。
以上、iPhoneのカメラ撮影:手ぶれしにくいシャッター設定方法/アイフォン でした!
↓こんな記事も読まれています。