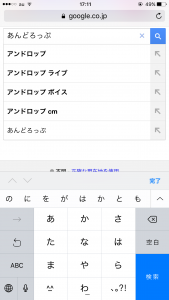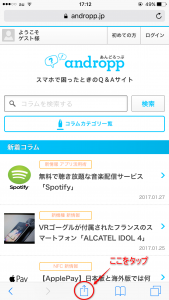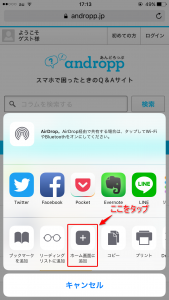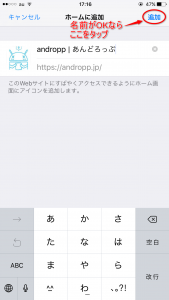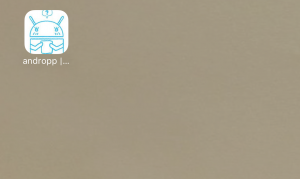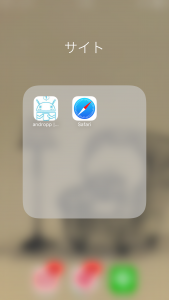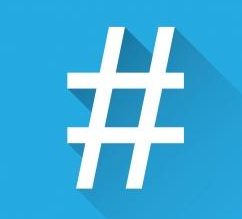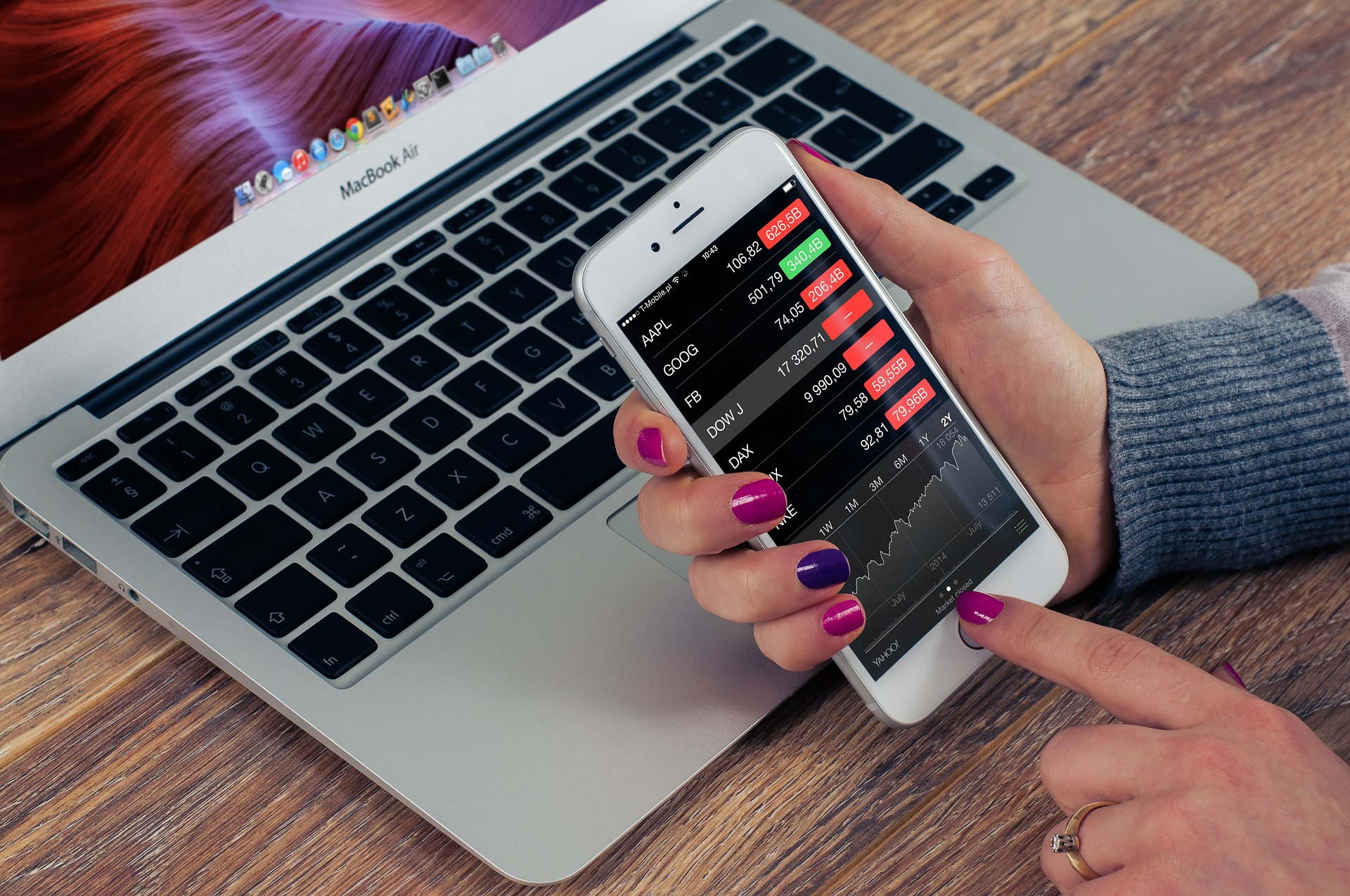今この記事をiPhoneから読んでいただいている方。
どのようにしてこのサイトに来ていただいたでしょうか?
初めて来たという方は、ネットの検索から来ていただいたでしょうし、
よく見ていただいている方ならお気に入り登録してくださっているかもしれませんね。
しかし、お気に入り登録よりも簡単にサイトを開く方法があります!
要はこんな感じ。

⬇こちらもあわせてお読みください【スマホ入門】⬇
◎iPhoneの標準ブラウザSafari – ブックマーク、お気に入りの使い方
◎Google Chromeのタブ機能なら複数画面を閲覧できる!/Android
よく見るサイトは一発!ホーム画面から直接サイトを開く方法
今から紹介する方法なら、わざわざSafariを開かずとも、ホーム画面からワンタップでサイトを開くことができます。
・ホーム画面への登録方法
では、今回は当サイトを例にしてみましょう。
最初の1回は検索してサイトを開きます。
サイトが開けたら、画面下の中央にある、四角と矢印のマークをタップ。
すると、このような画面が表れます。
この画面の下の段にある「ホーム画面に追加」をタップします。
このような画面に移動しますので、サイトの名前を付けてあげましょう。
もちろん最初からサイトの名前は表示されているので、変更しなくても構いません。
名前がこれでOKなら、右上の「追加」をタップ。
すると、ホーム画面に他のアプリと同じように表示されます。表示される絵柄も自動で設定してくれます。
自動なのにとても見栄えよくなっていますね!
次回からはこのアイコンをタップすることで、すぐにサイトが表示されます。
アプリと同じように使える
上記の方法でホーム画面に追加したサイトは、アプリではありませんが、アプリと同様に扱うことができます。
例えば、長押しをすることで場所を移動することもできますし、他のアプリと同じフォルダに入れることも可能。
また、「あまり使わなくなったな」という場合には、長押しをして左上の「×印」をタップすれば消去することも可能です。
この方法を使うことで、さらにサイトを快適にみることができます。
ぜひ「あんどろっぷ」もホーム画面に登録しておいてくださいね!
⬇こちらもあわせてお読みください⬇