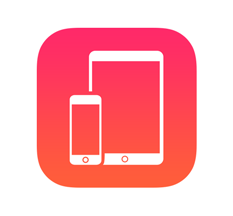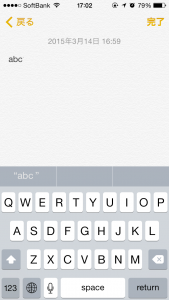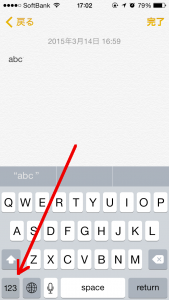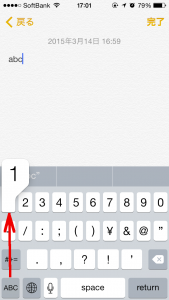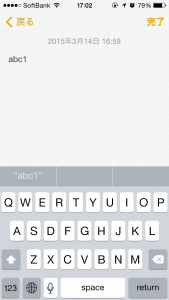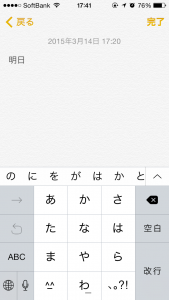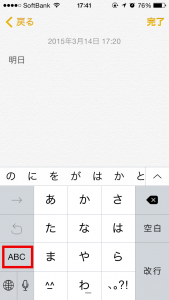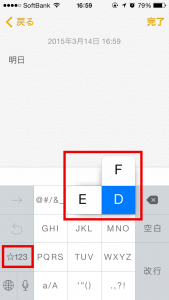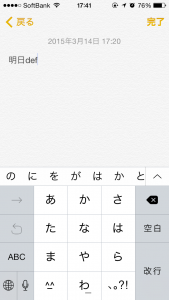文章を書くとき、頻繁にアルファベットと数字、日本語とアルファベットを交互に入力しています。このとき入力種類をいちいち切り替えなければならないので面倒ですよね。
そんなときに入力種類を切り替えなくてもよい小技があるのでご紹介します。これだけでもきっと入力のストレスが減るはず!。
こんな記事も読まれています↓。
【iPhone】英字の入力をカンタンにするキーボード設定(アイフォン)
■切り替え不要!アルファベットと数字の交互入力
入力が、English(US)になっているときに利用できる方法です。
今回は【abc1】と入力してみましょう。
●まず【abc】のところまではこれまでどおり入力します。
●数字を入力したいので図の矢印の部分を押さえます
ここで重要なのはタップしないで押し続けたままにすること。すーっと指をずらして数字のところまで指を移動させてください。
指を途中で画面から離してしまうと、通常の数字入力に切り替わってしまいます。
画面からもわかるように押したままだとABC入力のままなのに数字が入力できる状態になっていることがわかります。
数字のところまで指を滑らせたら、手を離してください。
これで【abc1】と入力ができました。しかも入力モードはABC入力のままです!。
同様にして繰り返し操作すれば、アルファベットと数字を切り替えることなく続けて入力が可能ですね。
■日本語入力とアルファベットのフリック交互入力
日本語入力のときにアルファベットを入力する時に、いちいち入力モードを切り替えるのはちょっと面倒です。
片手だけではできませんが、両手が空いているときに快適に入力できるので覚えておきたい小技です。
【明日def】と入力したかったとします。
●「明日」まではこれまでどおり、ひらかなでフリック入力します。
●左指で「ABC」の部分を抑えたままにします
これで画面がABC(アルファベット)のフリック入力状態になりますので、アルファベットをフリック入力します。
※左手で抑えていた「ABC」は一時的に「☆123」となります。左手で抑えているので見えませんが問題ありません。
フリック入力が終わるまで左手は「ABC(もしくは☆123)」赤い枠の部分から指を離さないようにします。
●続けて同様にd、e、f をフリック入力します
これでアルファベットの入力ができ【明日def】が入力できました。
しかも入力状態は日本語のままなので、このままひらかなの入力が続けて行えます。
1回の切り替え時間はわずかかもしれませんが、これを何十回も行うと合計時間は結構なものになります。面倒な切り替えをしなくてもよいという精神衛生上も良いかもしれませんね。
こんな記事も読まれています↓。
【iPhone】英字の入力をカンタンにするキーボード設定(アイフォン)